Cum mă înregistrez ca reprezentant legal al unei companii?
Gestionarea unei entități juridice (operator economic, ONG, etc.) este realizată de reprezentantul legal al entități respective. Ulterior înregistrării și asocierii ca reprezentant legal al unei entități utilizatorul va putea gestiona procesul de acordare subvenții/ prime precum și asocia alți utilizatori entității.
1. Accesarea platformei
Primul pas pentru a vă înregistra ca reprezentant legal al unei entități juridice este să accesați platforma PULS https://puls.anofm.ro/#/login. După ce ați accesat link-ul se va deschide pagina următoare.
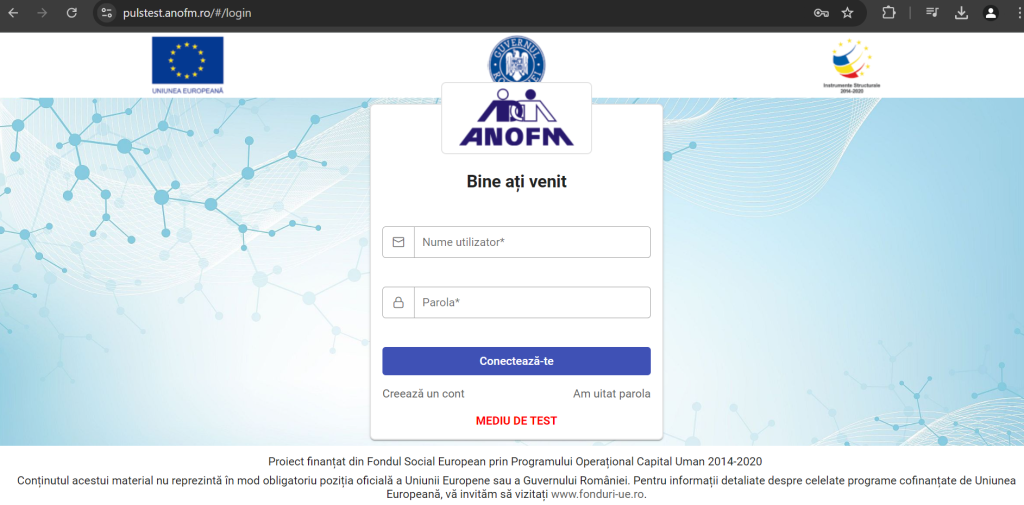
2. Autentificarea în platformă
Al doilea pas pentru a vă înregistra ca reprezentant legal al unei entități juridice este să vă autentificați în platformă. După ce v-ați introdus cu succes datele de autentificare, veți fi direcționat către pagina principală care este prezentată mai jos.
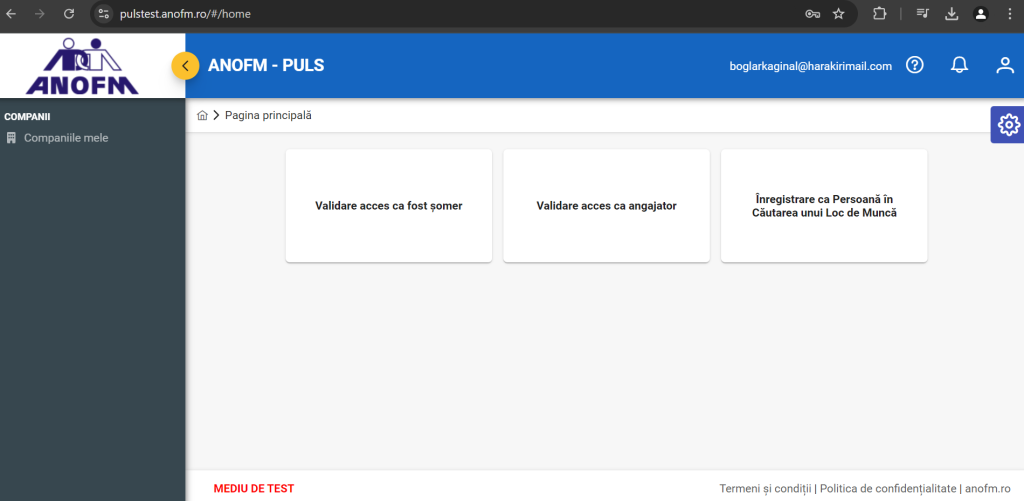
3. Selectarea unei opțiuni
După autentificare, se alege opțiunea „Validare acces ca angajator”. Puteți să adăugați o companie nouă sau să vă asociați unei companii existente dacă aceasta a fost migrată din una din aplicațiile ANOFM: SEMM, Internship, PISA sau Sisexpert.
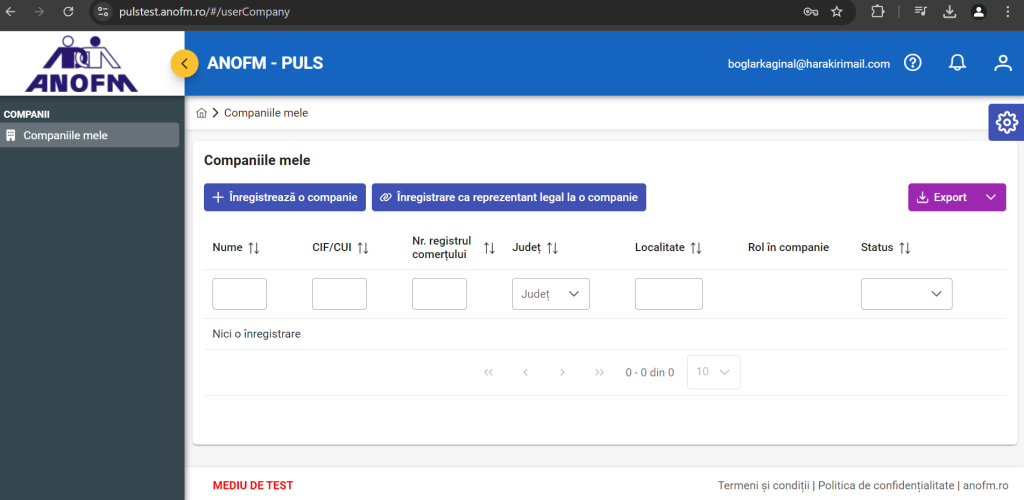
3.1. Înregistrează o companie – Această opțiune are în vedere înregistrarea propriu zisă a unei companii la care sunteți reprezentant legal. În urma înregistrării veți fi asociat ca reprezentant legat al companiei pe care ați înregistrat-o. Se completează datele în formularul afișat
ATENȚIE: Pentru a putea completa formularul de adăugare a unei noi companii, trebuie ca în prealabil să vă fi completat informațiile din Profil și Adresă.
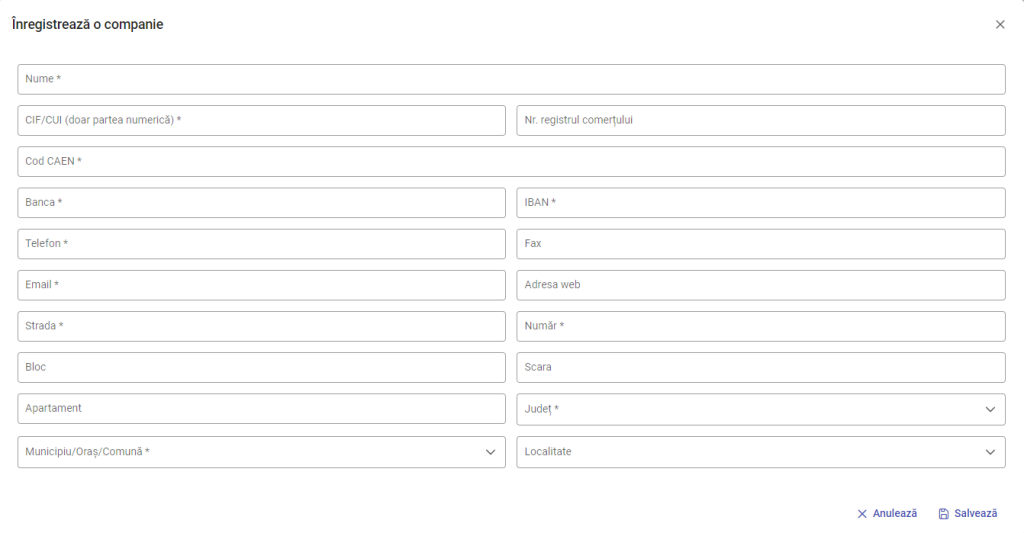
Astfel după ce ați completat toate câmpurile obligatorii pentru pagina „Înregistrează o companie” din imaginea de mai sus, acționați butonul de salvează din partea de jos a paginii, pentru a salva datele care vor compune cererea dumneavoastră, pe care ulterior o veți trimite la validat. Imediat după salvarea cererii aceasta se va genera sub forma unei ciorne ca în imaginea următoare.
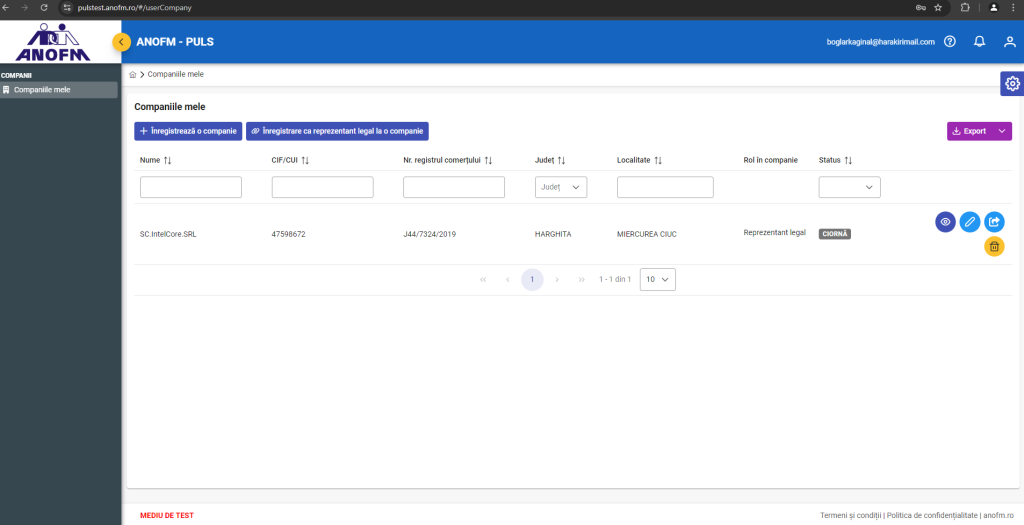
După salvarea cererii s-a generat o „CIORNĂ” cu datele companiei înregistrate, această ciorna este vizibilă în pagină exact cum se vede în imaginea de mai sus. Așadar în acest moment aveți mai multe opțiuni, una dintre aceste opțiuni este că puteți să vizualizați datele completate în cerere, puteți edita datele completate anterior, cererea se mai poate șterge sau ultima variantă este de a trimite cererea către validare. Pentru a înțelege mai bine aceste opțiuni vedeți explicațiile de mai jos ale elementelor și ce înseamnă.
 – Vizualizează datele completate anterior.
– Vizualizează datele completate anterior.
 – Editează datele completate anterior.
– Editează datele completate anterior.
 – Trimite cererea către validare.
– Trimite cererea către validare.
 – Șterge cererea creată.
– Șterge cererea creată.
Dacă alegeți să trimiteți cererea către validare, se va deschide următoare fereastră.
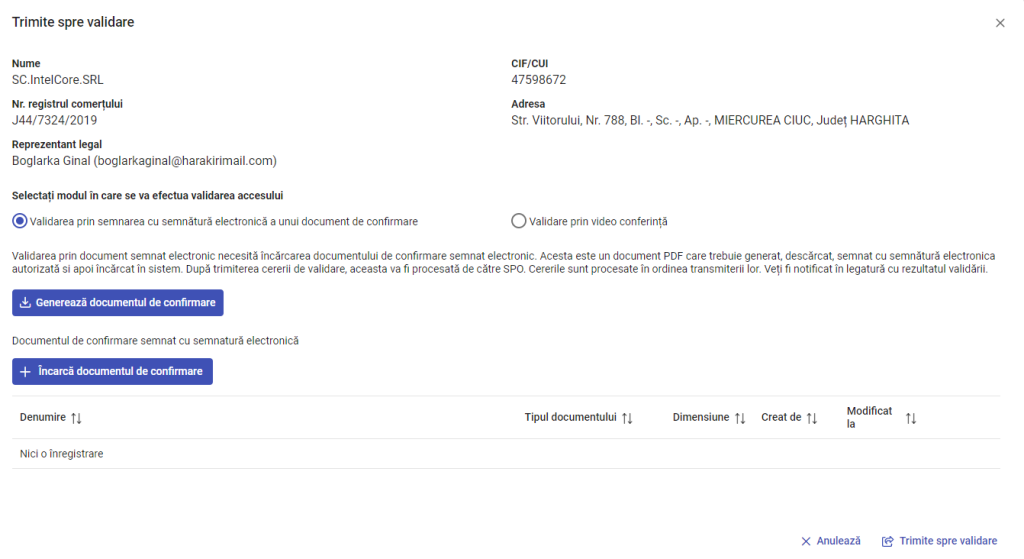
În fereastra de mai sus există două opțiuni de a trimite cererea către validare:
- Validare prin semnare cu semnatură electronică a unui document de confirmare – Această opțiune presupune generarea documentului de confirmare și descăracarea documentului pentru a aplica semnătura electronică după care se salvează în format PDF și se încarcă în sistem.
 – Acționând acest buton generați documentul de confirmare semnat cu semnătură electronică.
– Acționând acest buton generați documentul de confirmare semnat cu semnătură electronică.
După acționarea butonului Generează documentul de confirmare se va genera următorul document în format PDF, exemplu al conținutului documentului se poate vedea în imaginea următoare.
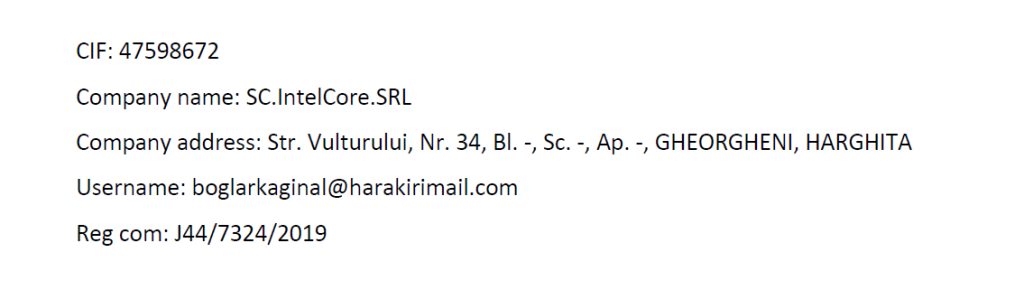 Așadar pe documentul generat va trebui să aplicați semnătura electronică, după care încărcați documentul în sistem de la butonul „Încarcă documentul de confirmare”. Puteți vedea butonul de Încărcare a documentului de confirmare în imaginea care urmează.
Așadar pe documentul generat va trebui să aplicați semnătura electronică, după care încărcați documentul în sistem de la butonul „Încarcă documentul de confirmare”. Puteți vedea butonul de Încărcare a documentului de confirmare în imaginea care urmează.
 – Încărcarea documentului generat semnat cu semnătură electronică.
– Încărcarea documentului generat semnat cu semnătură electronică.
După ce acționați butonul de încărcare a documentelor de confirmare, se va deschide o fereastră unde veți încărca documentul generat de confirmare – vedeți imaginea de mai jos.
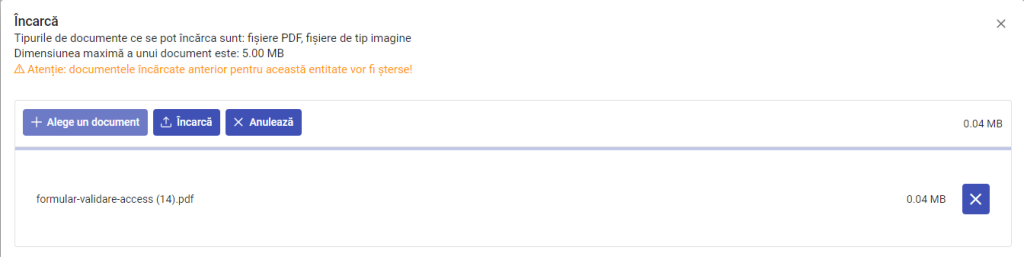
După ce ați încărcat documentul, cererea se poate trimite la validat prin acționarea butonului din partea de jos, colțul din dreapta a ferestrei – vedeți în următoarea imagine.
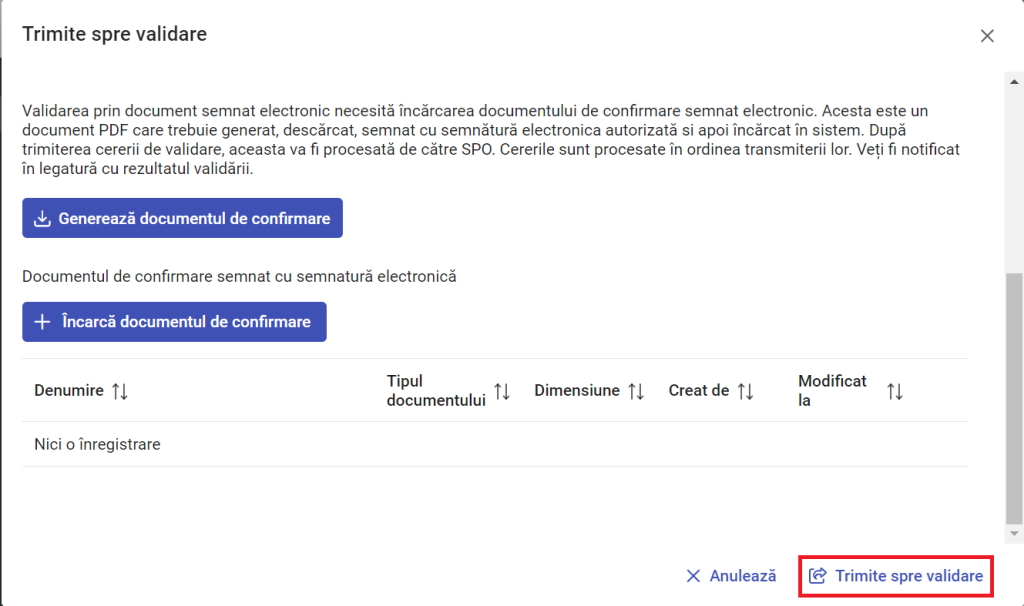
După ce ați acționat butonul „Trimite spre validare”, se va genera în pagină cererea care va avea mesajul „TRIMIS LA VALIDARE”. Vedeți următoarea imagine cu cererea trimisă la validare.
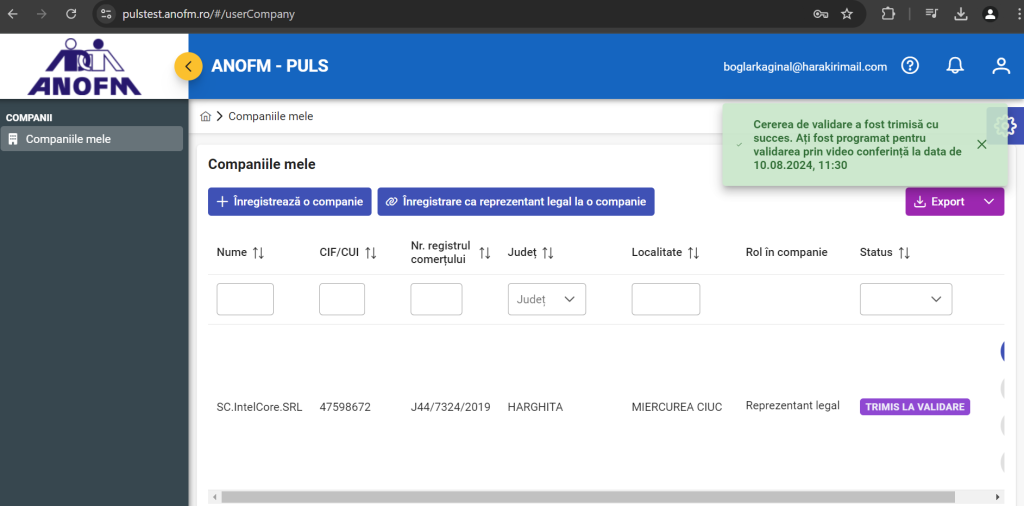
În acest moment tot ce rămâne de făcut este să așteptați un răspuns din partea agenției ANOFM cu privire la cererea dumneavoastră.
3.2. Înregistrare ca reprezentant legal la o companie – Această opțiune vă permite să va înregistrați ca reprezentant legal la o companie, care a fost deja înregistrată în sistem de către un reprezentant ANOFM sau a fost migrată dintr-un alt sistem. În acest punct compania este înregistrată și dumneavoastră vă înregistrați ca reprezentant legal pentru compania respectivă. Așadar, acționați butonul „Înregistrare ca reprezentat legal la o companie” – vedeți imaginea de mai jos.
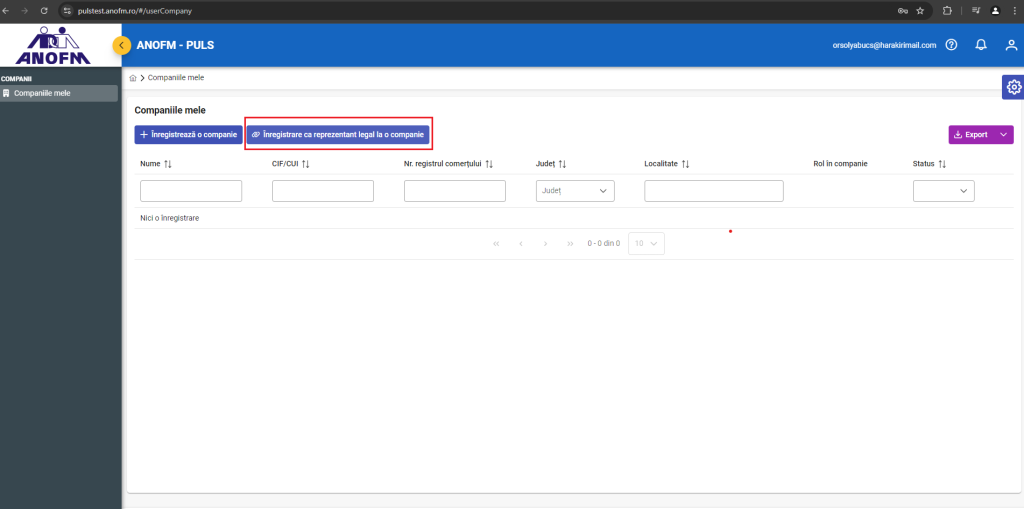
Astfel după ce acționați butonul „Înregistrare ca reprezentat legal la o companie”, se va deschide următoarea pagină – vedeți imaginea de mai jos.
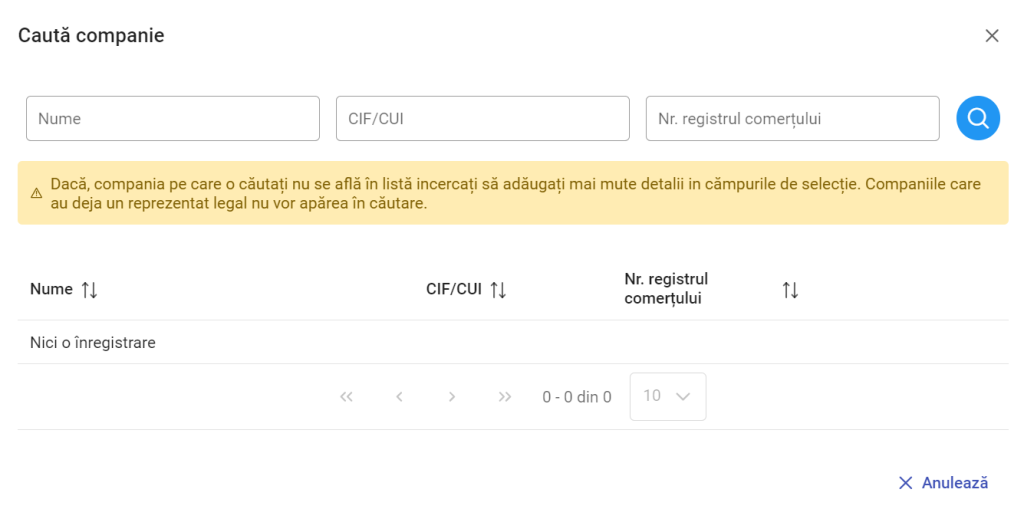
Ajunși în fereastra din imaginea de mai sus va trebui să căutați compania la care doriți să vă înregistrați ca reprezentant legal, prin căutarea numelui sau al CUI-ului sau numărul din registrul comerțului, iar după ce ați introdus datele trebuie sa acționați butonul de căutare din partea de sus imaginea cu albastru. De menționat că filtrarea se va efectua când se va căuta doar un câmp și niciodată mai multe. Vedeți exemplul de efectuare al filtrului în imaginea următoare.
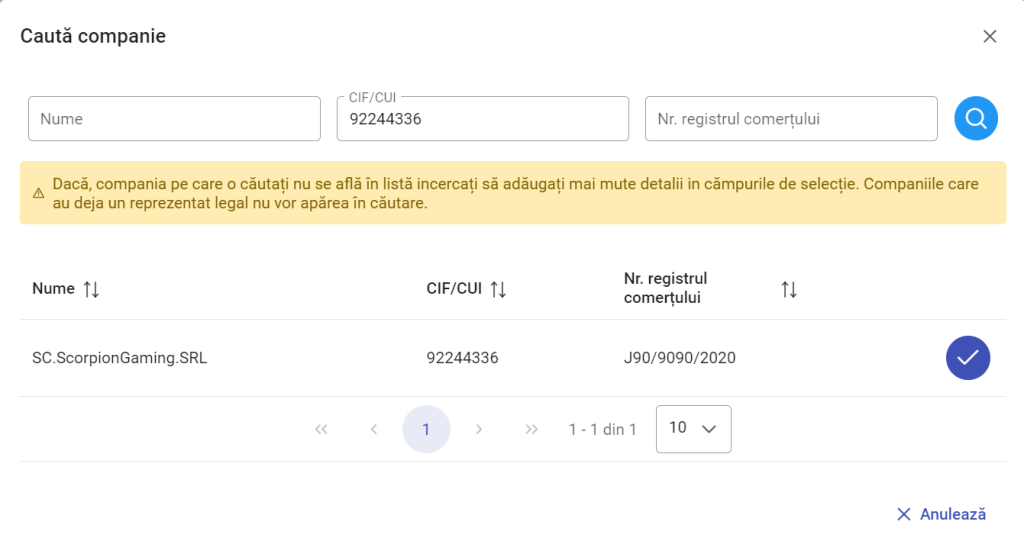
Observați că în urma aplicării filtrului a fost găsită compania cautată după CUI. Pentru a vă înregistra ca reprezentant legal la compania găsită faceți click pe pictograma Selectează companie  – „Selectează Companie” . După ce ați dat click pe pictogramă, aplicația vă asociază ca reprezentant legal pentru compania căutată și se generează o <CIORNĂ>, care reprezintă cererea pentru compania pe care o reprezentați si pe care o puteți șterge sau să o trimiteți către validare.
– „Selectează Companie” . După ce ați dat click pe pictogramă, aplicația vă asociază ca reprezentant legal pentru compania căutată și se generează o <CIORNĂ>, care reprezintă cererea pentru compania pe care o reprezentați si pe care o puteți șterge sau să o trimiteți către validare.
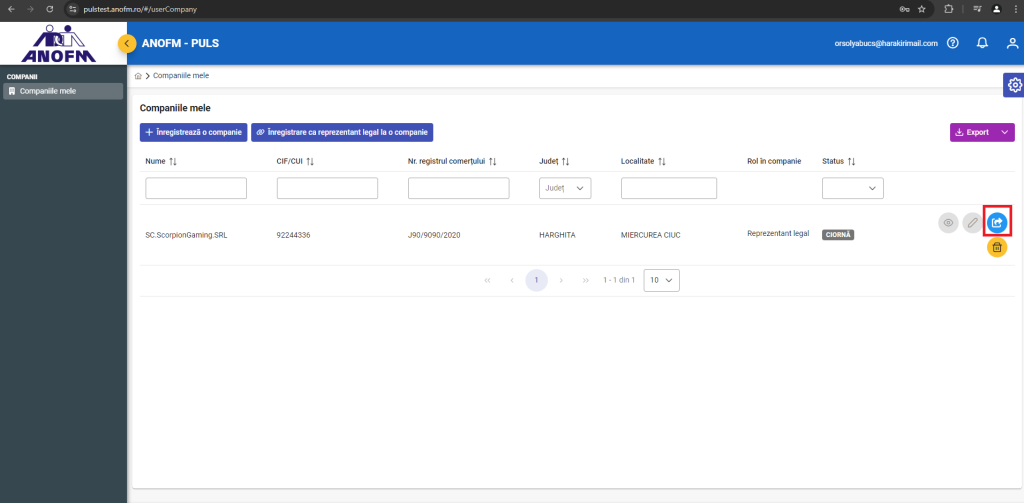
Dacă alegeți să trimiteți cererea către validare se va deschide următoare fereastră.
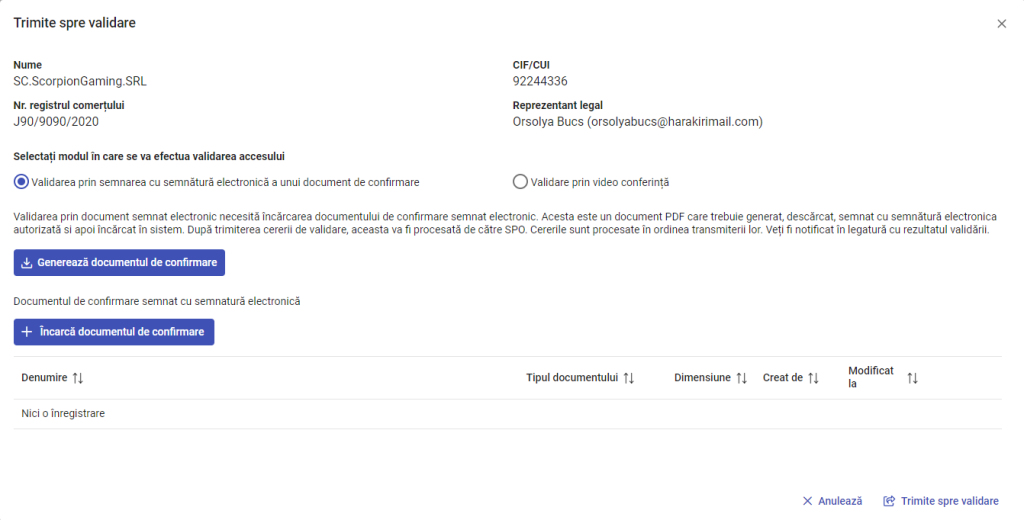
În fereastra de mai sus există două opțiuni de a trimite cererea către validare:
- Validare prin semnare cu semnatură electronică a unui document de confirmare – Această opțiune presupune generarea documentului de confirmare și descăracarea documentului pentru a aplica semnătura electronică după care se salvează în format PDF și se încarcă în sistem.
 – Acționând acest buton generați documentul de confirmare semnat cu semnătură electronică.
– Acționând acest buton generați documentul de confirmare semnat cu semnătură electronică.
După acționarea butonului Generează documentul de confirmare se va genera următorul document în format PDF, exemplu al conținutului documentului se poate vedea în imaginea următoare.
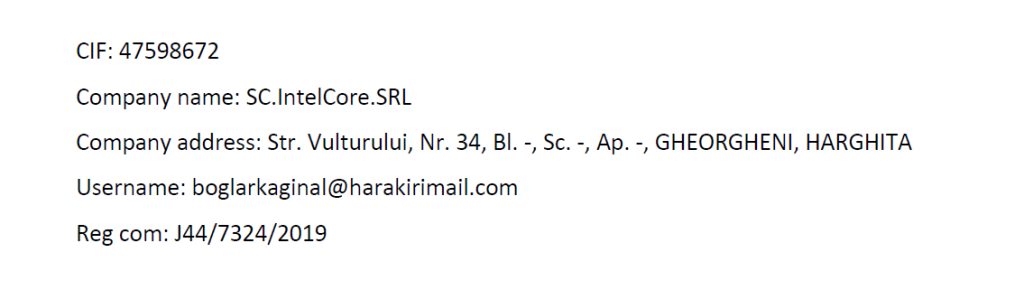 Așadar pe documentul generat va trebui să aplicați semnătura electronică, după care încărcați documentul în sistem de la butonul „Încarcă documentul de confirmare”. Puteți vedea butonul de Încărcare a documentului de confirmare în imaginea care urmează.
Așadar pe documentul generat va trebui să aplicați semnătura electronică, după care încărcați documentul în sistem de la butonul „Încarcă documentul de confirmare”. Puteți vedea butonul de Încărcare a documentului de confirmare în imaginea care urmează.
 – Încărcarea documentului generat semnat cu semnătură electronică.
– Încărcarea documentului generat semnat cu semnătură electronică.
După ce acționați butonul de încărcare a documentelor de confirmare, se va deschide încă o fereastră unde veți încărca documentul generat de confirmare – vedeți imaginea de mai jos.
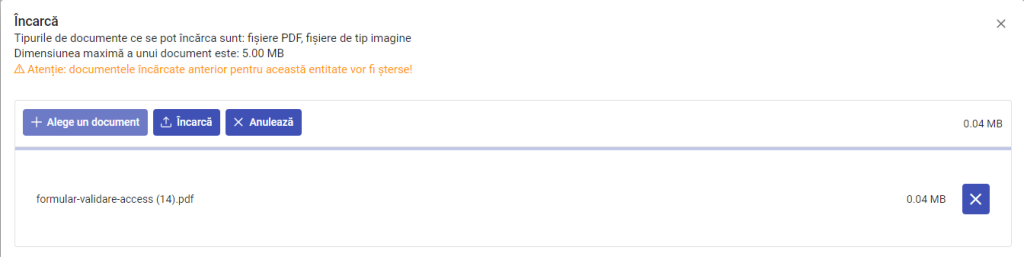
După ce ați încărcat documentul, cererea se poate trimite la validat prin acționarea butonului din partea de jos colțul din dreapta a ferestrei – vedeți în următoarea imagine.
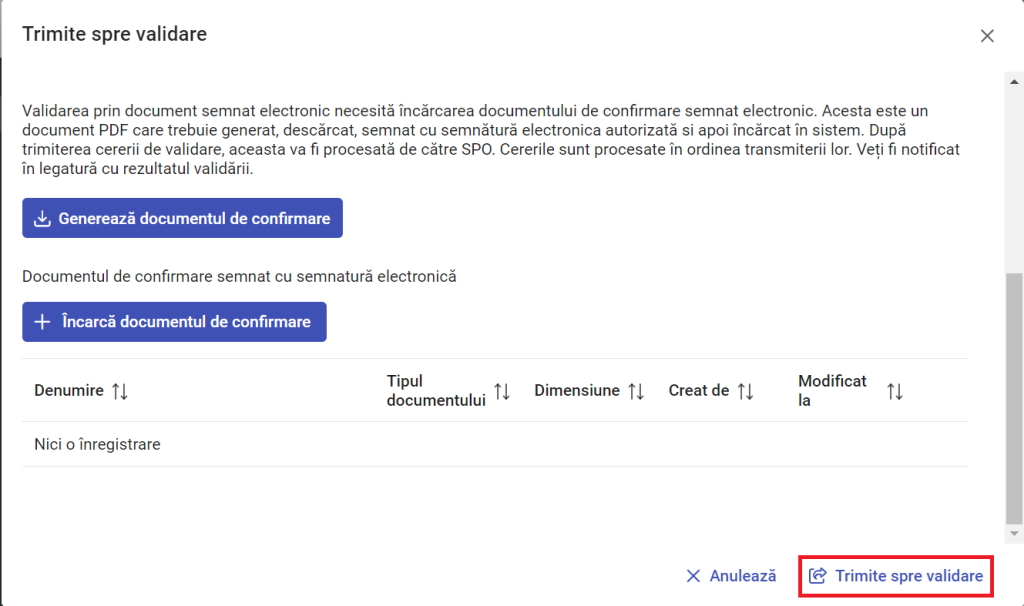
După ce ați acționat butonul „Trimite spre validare”, se va genera în pagină cererea care va avea mesajul „TRIMIS LA VALIDARE”. Vedeți următoarea imagine cu cererea trimisă la validare.
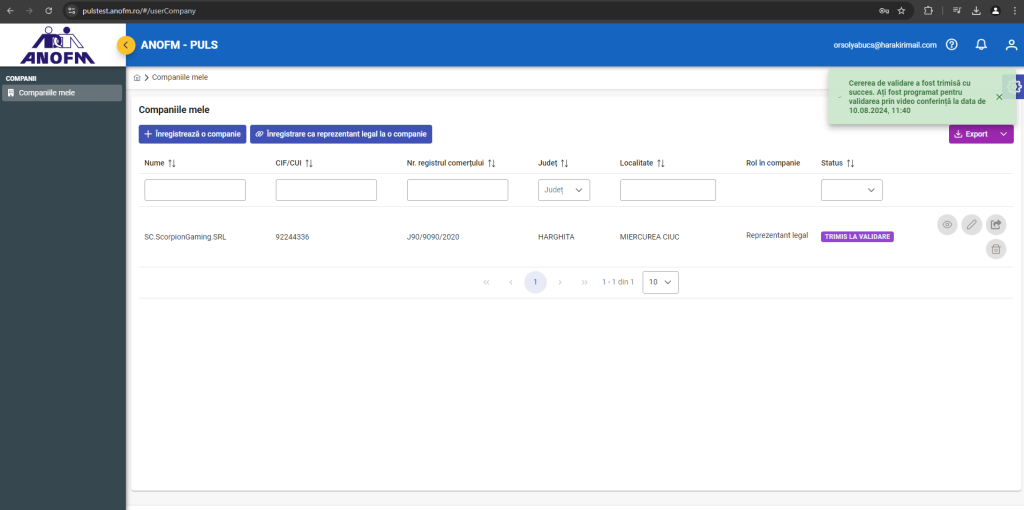
În acest moment tot ce rămâne de făcut este să așteptați un răspuns din partea agenției ANOFM cu privire la cererea dumneavoastră.

